Tutorial Backup dengan Norton Ghost
1. Langkah pertama yang harus anda lakukan adalah mendowload norton ghost.
2. Dalam tutorial kali ini saya menggunakan 2 hard drive,satu hardisk adalah sistem partisi yang akan kita backup dan hardisk yang kedua adalah hardisk yang akan kita gunakan untuk menyimpan hasil backup.
3. Jalankan norton ghost dan pilih Lokal -> partition -> kemudian To Image

4. Pilih Hardisk mana yang berisi sistem operasi.
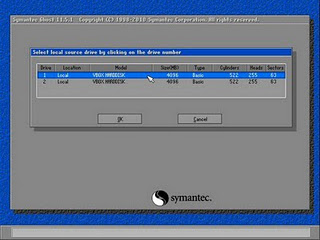
5. Sekarang pilih partisi yang berisi sistem biasanya adalah partisi C

6. Pilih dimana hasil backup akan kita simpan, masukan ke hardisk kedua yang telah kita persiapkan tadi

7. Tentukan tingkat kompresi yang akan kita gunakan. Kompresi yang baik adalah yang paling lambat dari proses backup.

0 comments:
Posting Komentar